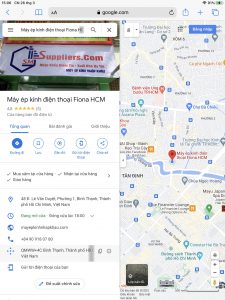Ứng dụng Apple Pay đôi khi cũng gặp phải hiện tượng lỗi không hoạt động khiến người dùng khá bối rối. Bài viết dưới đây sẽ hướng dẫn bạn cách khắc phục lỗi Apple Pay không hoạt động, cùng xem nhé.
Đăng xuất và đăng nhập lại tài khoản Apple
Đăng xuất và đăng nhập lại tài khoản Apple là một trong những cách khắc phục lỗi Apple Pay không hoạt động dễ dàng nhất. Đầu tiên, người dùng đăng nhập vào mục Settings trên iPhone > Nhấn chọn iTunes & App Store > Nhấn chọn Apple ID > Nhấn nút Sign out để đăng xuất, sau đó đăng nhập lại một lần nữa.
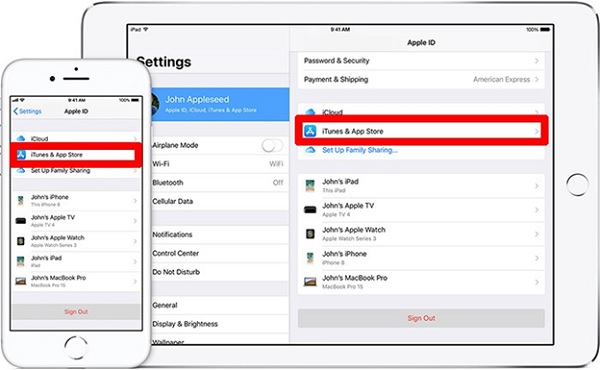
Đối với Macbook, chúng ta cũng thực hiện tương tự. Người dùng đăng nhập vào mục Apple menu > Nhấn chọn System Preferences > Chọn iCloud > Chọn nút Sign Out để đăng xuất và đăng nhập lại 1 lần nữa.
Đảm bảo ứng dụng Apple Pay vẫn còn đang hoạt động
Đôi khi ứng dụng Apple Pay không hoạt động không phải là do điện thoại iPhone của bạn bị lỗi, mà có thể do chính website của Apple đang gặp vấn đề, chúng ta có thể truy cập vào đường link sau để kiểm tra: https://www.apple.com/support/systemstatus/
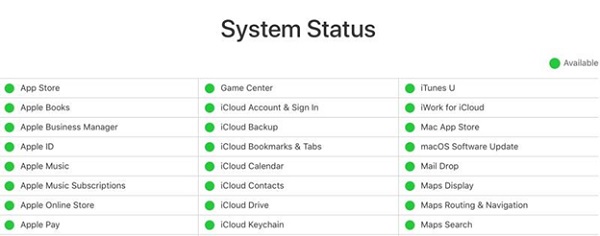
Màn hình sẽ hiển thị những mục được đánh dấu tròn màu xanh lục là đang hoạt động bình thường, và đánh dấu đỏ là đang có vấn đề. Nếu ứng dụng Apple Pay bị đánh dấu đỏ, thì chúng ta nên chờ đến khi Apple sửa xong.
Còn trong trường hợp ứng dụng Apple Pay vẫn đang hoạt động bình thường, song thiết bị của bạn vẫn không thể vào được thì có thể áp dụng những phương pháp sau đây.
Sử dụng phương thức thanh toán khác

Nếu bạn đang sử dụng ứng dụng Apple Pay ở cửa hàng thì hãy hỏi lại người bán nhằm đảm bảo cửa hàng có hỗ trợ thanh toán qua ứng dụng Apple Pay. Còn nếu không chỉ đơn giản là do dịch vụ không tương thích.
Lựa chọn các loại thẻ khác ngoài NFC
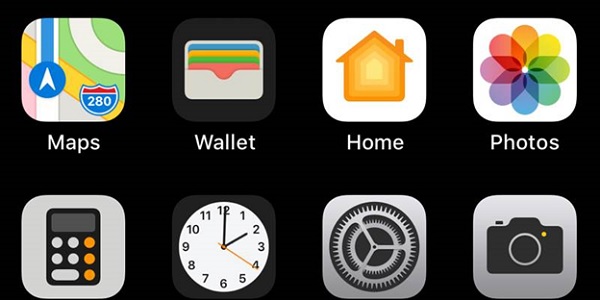
Kể cả khi máy quét thanh toán tại cửa hàng có tương thích với ứng dụng Apple Pay thì vẫn có thể xảy ra hiện tượng máy quét NFC của nó không đọc được ứng dụng Apple Pay của bạn. Nếu gặp trường hợp này, người dùng có thể thử lựa chọn các thẻ tín dụng khác để thanh toán.
bằng cách mở ứng dụng Wallet, sau đó lựa chọn loại thẻ tín dụng muốn dùng. Đồng thời giữ thiết bị cạnh máy quét. Nếu hoạt động thì hộp thoại xác nhận ID hay Touch ID sẽ hiện lên giúp bạn tiếp tục xác nhận giao dịch.
Khởi động lại điện thoại iPhone
Khởi động lại điện thoại là cách làm truyền thống nhưng không hề bị lỗi thời, vì nó có thể chỉnh lại tất cả các thứ trục trặc nhỏ, từ khâu cài đặt cho đến dữ liệu trong máy, giúp người dùng đưa mọi thứ trở lại bình thường.
Thêm lại thẻ tín dụng
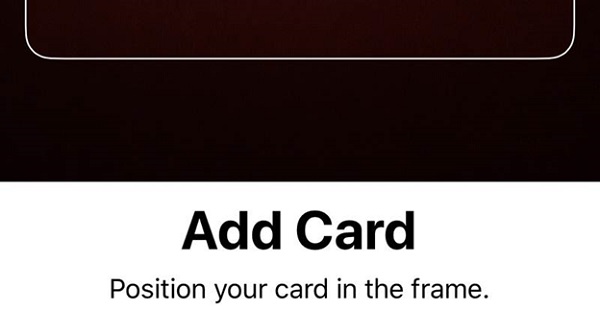
Khi sử dụng ứng dụng Apple Pay, nếu thẻ của bạn liên tục phát sinh vấn đề, lúc này bạn có thể gỡ ra sau đó thêm lại nó vào Apple Pay. Điều này khá tiện lợi nếu chúng ta sử dụng thẻ mới được cấp lại, bởi những thông tin được thay đổi có thể chưa được cập nhật trên ứng dụng Apple Pay.
Chúng ta tiến hành gỡ thẻ bằng cách vào mục Settings > Chọn Wallet & Apple Pay > Sau đó chọn loại thẻ muốn thêm lại > Nhấn chọn Remove Card > Quay lại mục Settings > Nhấn chọn tiếp Wallet & Apple Pay > Chọn mục Credit hay Debit Card và sau đó làm theo hướng dẫn để có thể thêm lại thẻ tín dụng vào Apple Pay.
Trên đây là một số cách khắc phục lỗi Apple Pay mà bạn có thể thực hiện dễ dàng. Hi vọng bài viết đã mang lại những thông tin hữu ích cho bạn. Nhớ đừng quên chia sẻ với bạn bè, người thân của mình được biết cùng nhé.